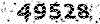آموزش کامپیوتر در 12 جلسه (جلسه هشتم)
جلسه هشتم:
Desktop : به معنی میز کار میباشد. یعنی صفحه اصلی ویندوز هنگام کار با سیستم عامل ویندوز. پنجرههای ویندوز در این محیط باز میشوند.
desktop از چند قسمت تشکیل شده است:
1 ـ آیکونهای ( icon ) موجود روی صفحه desktop ، که شامل سه icon اصلی و shortcutهایی است که خودمان ایجاد کردهایم. icon های اصلی شامل My Computer ، My Documents و Recycl Bin میباشند. و بقیه آیکونها که عموماً یک شکل فلش مانند در زیر آنها دیده میشود Shortcut میباشند.
2 ـ در قسمت پایین صفحه یک نوار دیده میشود که شامل منوی start در سمت چپ و بخش system tray در سمت راست است و در بین این دو، فاصلهای است که نمایش خیلی کوچکی minimize از آنها در آن قرار میگیرد.
ـ برای کار کردن در محیط ویندوز استفاده از ماوس بسیار مهم است.
ـ کلیک کردن : فشار دادن یک بار کلید ماوس را کلیک میگویند.
ـ دوبل کلیک double click : فشار دادن دو مرتبه پشت سرهم کلید ماوس را دوبل کلیک میگویند.
ـ Drag and drop : روی یک آیکون (فایل یا پوشه) دکمه سمت چپ ماوس را فشار داده و در همان حالت نگه داشته سپس ماوس را به قسمتی که میخواهیم آیکون قرار گیرد (فایل یا پوشه) می کشیم(drag)و بعد رها میکنیم (drop).
ـ کلیک راست ماوس روی قسمتهای مختلف صفحه desktop منوهای میانبر را نمایش میدهد. و کلیک چپ ماوس روی آیکونها (فولدر یا فایل) سبب انتخاب آن (high light)میشود و دوبل کلیک سبب اجرا شدن یا باز شدن آنها میشود.
تغییر نام یک فایل یا پوشه:
روی فایل یا پوشه ابتدا کلیک کرده و لحظهای دیگر باز کلیک میکنیم (نه دوبل کلیک) این کار سبب می شود ابتدا فایل پررنگ شده و سپس کرسور چشمک زن در قسمت نام فایل شروع به روشن وخاموش شدن کند که در این هنگام میتوانیم نام فایل را به دلخواه تغییر دهیم و برای تأیید، کافی است ماوس را هر جای دیگر کلیک کنیم. یا میتوانیم کلیک راست کرده و فرمان rename را انتخاب کنیم.
برای اجرای یک فایل یا باز شدن یک پوشه (فولدر) کافی است در محیط desktop روی آیکون مربوطه دوبل کلیک کنیم. (لازم به ذکر است می توان به دلخواه برای اجرا فقط یک کلیک را تعریف کرد) همچنین می توان برای اجرای یک برنامه روی منوی start در قسمت پایین صفحه کلیک کرد و بعد روی منوی program رفت که در این صورت صفحه منوی جدیدی شامل برنامههای اجرایی باز میشود که با کلیک (یک بار زدن دکمه ماوس) آن برنامه اجرا میشود.
My Computer:
آیکون مربوط به My Computer را دوبل کلیک کنید تا پنجره مربوطه باز شود.یک پنجره در محیط ویندوز شامل قمستهایی است:
1 ـ در بالای پنجره نوار آبی رنگ که در سمت چپ آن آدرس قرار دارد و در سمت راست دکمه هایی جهت بستن، بزرگ کردن و کوچک کردن پنجره قرار دارد.
2 ـ نوار منوها : که از چپ به راست در این قسمت منوهای
(file”edit”view”Go”favorites”help ) قرار دارد و در سمت راست آن محیط نمایشی است که فعالیت آن نشان دهنده اجرای ویندوز (جهت نمایش اطلاعات داخل آن) است.
1- Standard Bottun : نواری پهنتر است که در آن آیکونهای اجرایی مربوط به کپی کردن ، حذف کردن ، پیمایش در پوشه ها و … ) قرار دارند
2- نوار مربوط به آدرس فولدر یا فایلی که نمایش داده شده است.
3- صفحه بزرگ میانی پنجره که در آن فایلها ، پوشه ها و درایوها نمایش داده میشود.
4- status bar : قسمت پایین پنجره که شامل نواری است که مشخصات فایلها و پنجره را نشان میدهد.
ـ توجه : نمای پنجره را میتوان از طریق آدرس Toolbars - view و Explorer Bar -view تغییر داد. که با انتخاب گزینههای مربوطه در این قسمتها نمای پنجره به دلخواه ما تغییر میکند.
کلیک راست روی قسمت های خالی Desktop :
با کلیک راست روی دسک تاپ، کادری نمایش داده می شود که شامل دستوراتی است :
منوی Active Desktop برای تغییر حالت desktop می باشد و در حالت view as web page به شکل زیر می باشد. در قسمت سیاه رنگ که مربوط به کانالهای تلوزیونی می باشد می توانیم به دلخواه آیکونهارا درگ کرده و در آنجا قرار دهیم.
ـ Arrang Icons: برای نمایش لیست فایلها و فولدرها بر اساس نام، تایپ، سایز و تاریخ است.
ـ Rerfresh : بازنگر مجدد صفحة دسک تاپ یا پنجرهها را سبب می شود (هنگامی که قسمتی از یک تصویر روی صفحه باقی مانده و نمی رود ازاین دکمه استفاده می کنیم)
ـ paste : وقتی که فایلی را به clipart فرستادهایم (یعنی فایل را انتخاب کرده و دکمة copy را زدهایم) این دکمه پررنگ است و میتوانیم در هرقسمت (پنجره دلخواه که میتواند آدرس دلخواه باشد و یا دسک تاپ) با زدن این دکمه فایل را کپی کنیم.
ـ paste Shortcut : ایجاد شورت کات میکند.
ـ New : خود شامل قسمتهای مختلفی است که میتوان از آن برای ایجاد پوشه و فایلهای مختلف استفاده کرد.
ـ Properties : با زدن این دکمه پنجرة زیر نمایش داده میشود.
ـ Backgraound : جهت نمایش یک تصویر روی دسک تاپ از آن استفاده میشود.
ـ Screen Saver : برای ایجاد اسکرین سیور جهت محافظت از مونیتور است.
ـ Appearance : در این قسمت میتوان به دلخواه قسمتهای مختلف یک پنجره و دسک تاپ را با رنگها و قلمهای دلخواه تغییر داد. (این قسمت خود شامل قسمتهای دیگری جهت تغییر هر یک از عنصرهای موجود روی صفحه است مثلاً scheme برای شمای ویندوز است، item برای انتخاب هر عنصر خاص مثلاً آیکون و … استفاده می شود، color جهت انتخاب رنگ می باشد و ... ).
ـ توجه: در صورتی که در هنگام نصب ویندوز Themes ها (پوشة Plus) را انتخاب کرده باشیم میتوانیم در قسمت ذکر شدة قبلی از آنها استفاده کنیم.
ـ Effects : از این بخش برای تغییر سایز آیکونها و همچنین تغییر شکل آیکونها استفاده میشود که خود شامل بخشهای change icon و Default icon میباشد که مورد اخیر سبب بازگشتن آیکونها به حالت اولیه (پیش گزیده یا استاندارد) میشود.
ـ Web : این قسمت مربوط به نمایش دسک تاپ برای دیدن کانالهای تلوزیونی شبکه وب میباشد و در این حالت صفحه دسک تاپ فعال است. در این بخش قسمتی به نام New… وجود دارد که به دلخواه می توانیم صفحه دسک تاپ را ویرایش کرده و بعد اسمی برای آن انتخاب کنیم.
ـ Settings : جهت تغییر وضعیت گرافیکی صفحه نمایش (resolution = تفکیک پذیری = دقت) به کار می رود در قسمت colors بسته به نوع کارت گرافیک می توان تعداد رنگها را انتخاب کرد و در قسمت Screen area نیز تعداد پیکسلهای افقی و عمودی صفحه نمایش را تعیین کرد.
ـ نکته: اگر در این قسمت مشکلی پیش آمد که نشد صفحه نمایش را مجدداً دید باید از طریق safe mode سیستم را بالا آورد و پس از انتخاب 16colors وresulation 640 × 480در قسمت Colors مجدداً کامپیوتر را راه انداخت و بعداً در حالت اصلی می توان true color (24bit) را انتخاب کرد.
ـ Settings – Advanced… : در قسمت ادوانس میتوانیم تنظیمات مربوطه تعریف کارت گرافیکی ، مدیریت رنگها و … را مشاهده کنیم.
ـ توجه : برای تغییر تعریف کارت گرافیکی به صورت زیر عمل میکنیم:
property settings advanced adapter change next → continue کلیک راست ماوس
نوار Task Bar & Start menu:
در پایین صفحه دسک تاپ میباشد. در سمت راست هنگام روشن شدن کامپیوتر یکسری برنامههایی که در حافظه قرار دارند دیده میشوند و با زدن دکمههای: delet “ ctrl “ alt بطور همزمان پنجرهای نمایش داده میشود که شامل برنامههای در حال اجرا میباشد و میتوان با انتخاب هر کدام و زدن end task به اجرای آن برنامه خاتمه دهیم.
ـ تغییر تاریخ و ساعت:
در نوار start بر روی بخش مربوط به ساعت با دوبل کلیک پنجره مربوط به آن باز میشود و میتوانیم تغییرات مربوطه را انجام دهیم.
ـ تغییر صفحه کلید (زبان language ):
در سمت راست نوارtaskbar حروفی به رنگ سفید درزمینه آبی نوشته شده است که نمایش دهنده زبان موجود جهت تایپ میباشد. جهت تغییر زبان روی آن کلیک راست کرده، property را انتخاب کرده و در پنجره نمایش داده شده از لیست صفحه کلیدها (در صورتی که نصب شده باشند) صفحه کلید مورد نظر (یا زبان) را انتخاب میکنیم. همچنین می توانیم با استفاده از دکمه add به لیست اضافه کنیم.
مدیریت صدا:
در سمت راست نوار taskbar تصویر یک بلندگو (زرد رنگ) وجود دارد که با کلیک آن پنجره کوچکی جهت تغییر صدا داریم و با کلیک راست دو گزینه داریم که یکی مربوط به تغییر صدا (در حالتی پیشرفته تر) است و دیگری مربوط به تغییرات پیشرفته کارت صوتی و … است.
Task Bar:
اگر روی قسمت خالی نوار کلیک راست کنیم پنجره منوی کوچکی شبیه شکل زیر نمایش داده می شود.
در این قسمت گزینههایی وجود دارند که هر کدام توضیح داده میشوند.
ـ Toolbars خود شامل گزینههایی جهت تیک زدن است مثلاً قسمت Quick Launch باعث نمایش یکسری آیکنونهایی بر روی نوار ابزار (taskbar) می شود.
ـ توجه: میتوانیم به قسمت Quick Launch آیکونهایی را که زیاد نیاز داریم اضافه کنیم به این صورت که ابتدا آن فایل را از پنجره مربوطه به دسک تاپ درگ کرده یا به هر شکل دیگری در دسک تاپ کپی میکنیم بعد شورت کات ایجاد شده را به QuikLunch درگ میکنیم.
ـ New Tollbar… :
با اجرای این گزینه پنجرهای باز میشود که میتوانیم My computer، درایوها، پوشهها و یا فایلها را انتخاب کنیم تا همیشه در قسمت taskbar باشند. این کار برای دسترسی سریع به برنامهها بسیار مفید میباشد ضمناً سرعت دسترسی بسیار بیشتر میباشد. مزیت دیگر این، روش نشان دادن فایلهای اجرایی است.
ـ Cascade Windows : پنجره ها را بصورت آبشاری مرتب میکند.
ـ Tile Windows Horizontally : پنجرهها را بصورت افقی کنار هم میچیند تا صفحه دسکتاپ پر شود.
ـ Tile Widows Verticaly : جهت چیدن پنجرهها بصورت عمودی و مرتب در کنار هم است.
ـ Minimize All Windows : تمام پنجرههای باز را بصورت Minimize در نوار ابزار (taskbar) قرار میدهد.
ـ نکته: برای این کار میتوان از آیکون Show Desktop واقع در QuikLaunch استفاده کرد.
ـ Property: اجرای این گزینه سبب نمایش صفحهای به شکل زیر میشود:
در پنجره جاری دو گزینه (Sub menu) وجود دارد:
1 - Taskbar Options : شامل گزینههایی جهت ایجاد تغییراتی روی نوارکار است.
2 - Start Menu Programs : برای اضافه و یا کم کردن برنامهها به منوی Start میباشد.
منوی START :
وقتی روی دکمه شروع کلیک چپ میکنیم قسمت ستون مانندی نمایش داده میشود که شامل بخشهای متفاوتی است:
1 ـ Shut Down : برای خاموش کردن ، restar کردن ، ورود به محیط داس و Stand by به کار میرود. (حالت stand by موجب میشود که سیستم در نازلترین حالت فعالیت قرار گیرد).
2 ـ Log Off : در صورتی که ویندوز برای چند کاربر تنظیم شده باشد باعث تغییر کاربرها خواهد شد.
3 ـ Run : در این قسمت میتوانیم با نوشتن نام یک فایل اجرایی آن را اجرا کنیم (تقریباً شبیه محیط داس عمل می کند).
4 ـ Help : یک کتابخانة بزرگ از اطلاعات در رابطه با قسمتهای مختلف محیط سیستم عامل ویندوز ارائه می دهد . با زدن این کلمه و یا کلید F1 پنجرهای باز میشود که سه گزینه دارد. در قسمت content فهرست موضوعی قرار دارد و در قسمت index فهرست الفبایی وجود دارد که در این قسمت میتوان ابتدای نام کلمه مورد سؤال را تایپ کرد تا تمام کلمات مشابه لیست شود. ضمناً اطلاعات در قسمت راست پنجره بطور کامل نمایش داده میشود.
5 ـ Find : سه گزینه دارد یکی برای یافتن پوشهها و پروندهها (foder and file) و دوتای دیگر مربوط به جستجو در شبکه اینترنت میباشد. وقتی قسمت files or folders را کلیک کنیم پنجرهای باز میشود که سه گزینه دارد یکی name&location که عمومیتر است و کافی است نام فایل یا پوشه را در قسمت Name و درایو دلخواه را در قسمت Look in بنوسیم و دیگر گزینهها را به دلخواه انتخاب کنیم و دکمه find Now را کلیک کنیم که نتیجه به صورت لیستی اعلام میگردد. در قسمت Date بر اساس تاریخ تنظیم میکنیم و در قسمت Advanced بر اساس نوع فایل یا پوشه و سایز میتوانیم تنظیماتی بدهیم مثلاً برای جستجوی فایلهای متنی text document را انتخاب میکنیم. همچنین میتوانیم دامنة سایز را در این قسمت مشخص کنیم.
6 ـ Settings : در این قسمت منوهای بسیار مهمی وجود دارد.
ـ Control Panel ( a : در جلسه بعد توضیح داده میشود.
ـ Printers ( b : پوشة مربوطه شامل تعیین پرینتر (یا چاپگر) میباشد. در صورتی که هیچ پرینتری تعریف نشده باشد می توانیم از پنجره مربوطه آیکون add Printer را انتخاب کنیم و مراحل نصب پرینتر را دنبال کنیم.
ـ Taskbar & Start Menu ( c : سبب باز شدن پنجره مربوط به تنظیمات نوارکار و منوی استارت میشود که قبلاً اشاره شد.
ـ Folder Options ( d : شامل سه گزینه General ، View و File Types میباشد:
Ω ( در قسمت General میتوانیم چگونگی نمایش پنجرهها در صفحه را تغییر دهیم.
Ω ( در قسمت View لیستی را میبینیم که میتوانیم آنها را انتخاب کرده یا از حالت انتخاب خارج کنیم مثلاً با تیک زدن Show all files میتوانیم تمام فایلها و پوشههای مخفی را ببینیم. و یا با انتخاب Display the full path in title bar و Show file attributes in Detail View میتوانیم مشخصه فایلها و پوشهها (Attributes) آنها را مشاهده کنیم. در پنجرة View با کلیک دکمة Restore Defaults گزینهها به حالت اصلی که توسط ویندوز از پیش تعیین شدهاند در میآیند.
Ω ( در قسمت File Types مشخص میکنیم که فایلها با چه برنامههایی باز شوند مثلاً فایلهای متنی با برنامههایی مثل notpad و یا word و ….باز شوند.
ـ Active Desktop ( e : ابتدای همین بخش در قسمت کلیک راست روی دسک تاپ توضیح داده شده است.
ـ Windows Upadate ( f : جهت اطلاع پیدا کردن از تغییرات جدید در سیستم عامل ویندوز در اینترنت به کار میرود.
7 ـ Documents : خود شامل دو قسمت است قسمت اول که در بالای ستون قرار دارد پنجرة مربوط به My Documents را باز میکند. (البته در محیط Desktop نیز آیکون مربوط به این پوشه را داریم که عموماً محل نگهداری سندها و فایلهای متنی میباشد). و در قسمت پایین لیستی از فایلها یا سندهایی می باشد که ما از آنها استفاده کردهایم.
توجه: مسیر خالی کردن محتویات documents : Start Taskbar Advanced Clear
8 ـ Favorites : برای ذخیره کردن آدرسهای اینترنتی به کار میرود. مثلاً وقتی میخواهید چندین بار به سایت اینترنتی مراجعه کنید کافی است هنگامیکه در سایت قرار دارید در قسمت منوی بالای پنجرة اینترنت گزینه Favorites را کلیک کرده و بعد گزینه add to favorites را کلیک کنید تا آدرس سایت مورد نظر در این لیست قرار گیرد و برای مراجعه به سایت مذکور فقط کافی است Favorites را از منوهای پنجره یا از قسمت start انتخاب کرده و وارد سایت مورد نظر شوید.
9 ـ Programs : این قسمت در برگیرنده برنامههای اجرایی کامپیوتر میباشد و برای اجرای هر برنامه از این قسمت میتوان استفاده کرد.
10 ـ در ستون مربوط به start ، در بالای programs قسمتی وجود دارد که شامل برنامههایی است که هنگام نصب به طور خودکار در آنجا قرار گرفتهاند و یا با استفاده از گزینههای taskbar & start menu واقع در قسمت setting خودمان آن را انتخاب کردهایم. این عمل دسترسی به برنامههایی که با آنها بیشتر سروکار داریم را آسان میکند.