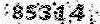پیوندها
دستهها
جدیدترین یادداشتها
همه- معیار جدول گلاسکو
- دیابت
- دانلود کتاب کمکهای اولیه
- فرمت پروپوزال HSR ورژن اول
- فرایند پذیرش و تصویب طرح های پژوهشی و پایان نامه ها
- آیین نامه HSR
- اختلالات غده پاراتیرویید
- پرکاری تیروئید؛ علل و درمان
- کم کاری تیروئید (هیپو تیروئیدی)
- کم خونی یا آنمی (Anemia)
- تالاسمی چیست؟
- دانلود آناتومی GRAY,S
- دانلود کتاب جراحی شوارتز ویرایش دهم 2015
- فهرست کد تماس کشورها(پیششماره تلفنی کشورهای جهان)
- علل افزایش آنزیم های کبدی
- زخم های عروقی پا
- پلاکت خون،دلایل کمبود یا افزایش پلاکت خون،درمان
- فرمت پروپوزال فولاد
- قرارداد مشاوره مدیریت استراتژی متوازن
- تفسیر نتایج تستهای هپاتیت B به روش سرولوژی
- آزمایش SGPT یا ALT چیست ؟
- تفسیر تستهای هپاتیت ویروسی نوع B
- دیابت چیست؟
- بخش نامه معاینات سلامت شغلی و دستورالعمل اجرایی آن:
- نمونه قرار داد آموزشی دانشگاه با صنایع:
- مقدار طبیعی ازمایشات خون در اطفال
- تفاهم نامه2
- تفاهم نامه 1
- نمرات کمکهای اولیه (بهداشت حرفه ای )
- نمرات کمکهای اولیه( بهداشت عمومی )
- بیماری هوچکین چیست؟ (Hodgkin)
- عکس گرفتن از صفحه نمایش
- پلی سومنوگرافی
- tay sachs disease
- پسوریازیس
- گال(Scsbies)
- اطلاعیه به کلیه دانشجویان آناتومی و کلیات پزشکی و تنظیم خانواده و کمکهای اولیه
- روش خواندن برگه های آزمایش
- دستورالعمل جمعآوری نمونه خون وریدی و مویرگی
- دانلود و آموزش تصویری اتصال به کامپیوتر و کنترل از راه دور توسط Team Viewer 9.0.24951
نویسندگان
- Dr.R 306
بایگانی
- مهر 1395 1
- فروردین 1395 1
- بهمن 1394 1
- دی 1394 3
- آبان 1394 3
- مهر 1394 2
- شهریور 1394 3
- مرداد 1394 2
- تیر 1394 1
- اسفند 1393 1
- دی 1393 1
- آبان 1393 3
- مهر 1393 3
- شهریور 1393 1
- مرداد 1393 2
- تیر 1393 3
- بهمن 1392 5
- دی 1392 5
- آذر 1392 6
- آبان 1392 2
- مهر 1392 2
- شهریور 1392 1
- تیر 1392 3
- اردیبهشت 1392 2
- فروردین 1392 4
- اسفند 1391 9
- بهمن 1391 4
- دی 1391 5
- آذر 1391 2
- مهر 1391 31
- مرداد 1391 10
- تیر 1391 4
- خرداد 1391 35
- اردیبهشت 1391 11
- فروردین 1391 8
- اسفند 1390 13
- بهمن 1390 8
- دی 1390 16
- مهر 1390 1
- خرداد 1390 1
- اسفند 1389 1
- دی 1389 7
- آذر 1389 9
- آبان 1389 17
- مهر 1389 8
- شهریور 1389 4
- مرداد 1389 13
- تیر 1389 14
- دی 1386 13
- آذر 1386 1
تقویم
مهر 1395| ش | ی | د | س | چ | پ | ج |
| 1 | 2 | |||||
| 3 | 4 | 5 | 6 | 7 | 8 | 9 |
| 10 | 11 | 12 | 13 | 14 | 15 | 16 |
| 17 | 18 | 19 | 20 | 21 | 22 | 23 |
| 24 | 25 | 26 | 27 | 28 | 29 | 30 |
آموزش کامپیوتر(جلسه ۱۱)
جلسة یازدهم:
نرم افزارهای مورد نیاز برای استفاده از برنامههای اینترنت:
1 ـ windows media player (از این به بعد با w.m.p آنرا اعلام میکنیم) در حال حاضر نسخة 9 آخرین ورژن آن است.
2 ـ Internet Explorer (با IE نشان میدهیم)
3 ـ Direct x نسخه 1/8 آخرین version آن است.
4 ـ Font های مختلف در اینترنت نیاز داریم.
5 ـ Flash Player فایلهای *.SWF را میخواند.
6 ـ Real player : جهت نگاه کردن TV، رادیو و خیلی از برنامههای صوتی در اینترنت است.
7 ـ Wniamp : برخی از فایلهای صوتی با این برنامه در اینترنت فرستاده میشوند.
8 ـ Acrobat Reader : جهت خواندن کتابهای الکترونیکی و مجلات که فایلهای *.Pdf را میخواند.
یک توضیح در مورد فارسیسازها:
پارسا: فارسی ساز ویندوزهای عربی است.
ـ فارسی ساز ویندوز نوین با ویندوز همراه است.
ـ در ویندوز ME فارسی ساز آن جداست.
ـ در ویندوز xp فارسیساز ویندوز همراه خودش است.
تنظیمات سیستم جهت ورود به اینترنت:
مسیرها: 1 ـ my computer dialup networking
2 ـ my computercontrol panelinternet option
مسیر دوم را توضیح میدهیم:
MycomputerControl Panel Internet OptionConectionLAN setting:
در اینجا دو حالت وجود دارد:
الف ـ اگر از کارت شبکه استفاده میکنیم Use Prosise Server را انتخاب میکنیم و اگر پروکسی داشت آنرا وارد میکنیم.
ب ـ اگر از Medem استفاده میکنیم:
diallup settingaddکذاشتن یک اسم ext کد منطقه شماره تلفن انتخاب ایران next finish password , user سپس وارد کردن setting OK
اگر این کار را کرده باشیم تا ما آدرس را تایپ نکنیم وارد سایت نشده و فقط یک صفحه سفید را نشان میدهد.
پسوند dot آدرس dot (= نقطه)
Com : یعنی سایت شخصی
Net: یعنی شبکه
Org : یعنی سازمان
سایتهای ایران: Ac.iR
مؤسسههای آموزشی Edu (Education)
Pop med : یک سایتی است که مقالات پزشکی دارد.
Medline : مجلات علمی در زمینة پزشکی را منتشر میکند.
مقالات خوب را با Rosenet میتوان جستجو کرد که البته پولی است و میتوان در دانشگاه استفاده کرد.
برای Email : WWW.mail. Yahoo.com
برای Mail : ID و یک Password :
برای دیدن Mail : از قسمت Inbox استفاده میکنیم.
برای فرستان Mail : از قسمت Compos استفاده میکنیم که سه شکل دارد:
1 ـ به صورت CC : گیرنده نامه با خبر نمیشود که این نامه به چه کسان دیگری نیز رفته است.
2 ـ بصورت BCC : نوشتن آدرس دیگران (رو نوشت)
3 ـ بصورت to : همه گیرندگان آدرسهای هم را میبینند (برای اینکه آدرسهای دیگران مشخص نشود اسم خودمان را در آدرس مینویسیم. نامهها را یا در to یا در cc مینویسیم.
از attachment برای ضمیمه کردن یک فایل به نامه استفاده میشود.
کاربردهای اینترنت:
1 ـ (email) پست الکترونیک
2 ـ ارسال و دریافت فایل
3 ـ استفاده از وسایل ارتباط جمعی سال ـ رادیو ـ تلویزیون ـ روزنامهها
4 ـ ارسال و دریافت اخبار
5 ـ گوش دادن به موسیقی و ...
7 ـ خرید و فروش و انجام امور تجارت
ـ برای استفاده از chat باید برنامههایی مثل Yahoo messenger، MSN messenger و یا Paltalk روی سیستم نصب شده باشد.
ـ تنظیمات Internet option:
الف ـ قسمت general : USE Black
Temporal internet file: در اینترنت سایتهایی که ما بازدید کردهایم بصورت موقت ذخیره میشود و میتوانیم آن را از اینجا حذف کنیم.
در پایین و setting حجمی از هارد که به فایلهای موقت اینترنت اختصاص یافته است مشخص میشود.
ـ View file : فایلهای داخل Temporaly Internet file را نشان میدهد.
ـ Move Folder : برای جابجایی Temporal Internet file از آن استفاده میکنیم.
ب ـ قسمت Security : مربوط به ایمنی است و ما میتوانیم تنظیمات را مطابق نیاز تنظیم کنیم.
ج ـ قسمت Content : میتوانیم یکسری تنظیمات برای بالا بردن و یا کاهش ایمنی را انجام دهیم.
د ـ قسمت Conection : اگر در جایی به اینترنت وصل شدیم که Proxy دارد باید در قسمت LAN setting این تعریف ها را وارد کنیم.
هـ ـ قسمت Advance : تنظیمات مربوط به اینترنت اکسپلورر در اینجا انجام میشود که میتوانیم با خواندن آنها و انتخاب آنها، آنها را فعال یا غیر فعال کنیم.
ـ نحوه ضبط یک نوار کاست بر روی سیستم:
1 ـ کابل رابط از ضبط به قسمت Line در کارت صوتی (که یک ورودی است) وصل میکنیم.
2 ـ برنامه ضبط صدا مثلjetaudio را فعال میکنیم.
3 ـ در قسمت MP3 این برنامه دکمه قرمز سمت راست (recorer) را کلیک میکنیم و دستورات را انجام میدهیم. کیفیت صدایی را که میخواهیم ضبط کنیم را انتخاب میکنیم. معمولاً بهتر است در اینجا Stereo و 128 باشد.