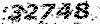آموزش نصب ویندوز 7
آموزش نصب ویندوز 7
سیستم مورد نیاز :
ابتدا سیستم مورد نیاز ویندوز 7 را در 3 سطح از نظر مایکروسافت و یک سطح تست ، از طرف کارشناسان بررسی می کنیم و سپس به سراغ مراحل نصب ویندوز می رویم :
ـ حداقل سیستم :
حافظه ( RAM ) : میزان 512 مگابایت
پردازنده ( CPU) : تک هسته 800 مگاهرتزی
فضای هارد ( HDD ) : میزان 8 گیگابایت فضای خالی
گرافیک ( VGA ) : میزان 16 مگابایت ( بدون پشتیبانی Aero)
درایو نوری ( ODD ) : دی وی دی رام
آموزش نصب ویندوز 7
سیستم مورد نیاز :
ابتدا سیستم مورد نیاز ویندوز 7 را در 3 سطح از نظر مایکروسافت و یک سطح تست ، از طرف کارشناسان بررسی می کنیم و سپس به سراغ مراحل نصب ویندوز می رویم :
ـ حداقل سیستم :
حافظه ( RAM ) : میزان 512 مگابایت
پردازنده ( CPU) : تک هسته 800 مگاهرتزی
فضای هارد ( HDD ) : میزان 8 گیگابایت فضای خالی
گرافیک ( VGA ) : میزان 16 مگابایت ( بدون پشتیبانی Aero)
درایو نوری ( ODD ) : دی وی دی رام
مایکروسافت ـ حداقل :
حافظه ( RAM ) : یک گیگابایت
پردازنده ( CPU) : تک هسته 1 گیگاهرتزی
فضای هارد ( HDD ) : میزان 16 گیگابایت فضای خالی
گرافیک ( VGA ) : میزان 128 مگابایت با پشتیبانی DirectX9.0 ( برای فعال شدن Aero)
درایو نوری ( ODD ) : دی وی دی رام
شبکه ( Network ) : اتصال به اینترنت برای دریافت به روز رسانی ها
مایکروسافت ـ خوب :
حافظه ( RAM ) : میزان2 گیگابایت
پردازنده ( CPU) : دو هسته 3گیگاهرتزی
فضای هارد ( HDD ) : میزان 16 گیگابایت فضای خالی
گرافیک ( VGA ) : میزان 256 مگابایت با پشتیبانی DirectX9.0 ( برای فعال شدن Aero)
درایو نوری ( ODD ) : دی وی دی رام
شبکه ( Network ) : اتصال به اینترنت برای دریافت به روز رسانی ها
مایکروسافت ـ عالی :
حافظه ( RAM ) : میزان 4 گیگابایت به صورت 2 کانال
پردازنده ( CPU) : چهار هسته ای 2/44 گیگاهرتزی ( مثل Intel Q6600)
فضای هارد ( HDD ) : میزان 20 گیگابایت فضای خالی
گرافیک ( VGA ) : میزان 768 مگابایت مستقل با پشتیبانی DirectX10.1
درایو نوری ( ODD ) : دی وی دی رایتر
شبکه ( Network ) : اتصال به اینترنت برای دریافت به روز رسانی ها
2 نسخه 32 و 64 بیتی وجود دارد . در صورتی که نمی دانید کدام نسخه برای سیستم شما مناسب است ، بهتر است نسخه 32 بیتی را انتخاب کنید :
تنظیمات مادربورد :
توجه داشته باشید ، برای شروع کار می بایست تنظیمات مادربورد شما به گونه ای باشد که پس از ری استارت کامپیوتر ، ابتدا بوت از سی دی رام یا دی وی دی رام انجام شود . برای پی بردن به این موضوع ، ابتدا سی دی ویندوز را درون کامپیوتر قرار داده و کامپیوتر را ری استارت کنید . سپس منتظر بمانید تا منوی بوت از سی دی رام ظاهر شود . در این لحظه اگر پس از لود سی دی ، گزینه ی Press Any Key for Boot From آمد ، تنظیمات مادربورد شما صحیح است و به مرحله ی بعدی بروید . در غیر این صورت دوباره کامپیوتر خود را ری استارت کنید و پس از لود شدن صفحه ی اول مشخصات ، کلید Delete را چند بار فشار دهید تا وارد صفحه آبی رنگ تنظیمات مادربورد یا در واقع همان قسمت بایوس ( Setup ) شوید . سپس در آن به دنبال گزینه ی Advance BIOS Features ( یا گزینه ی مشابه ) رفته و در آن تنظیمات بوت را به شکل زیر تغییردهید :
cd rom---------------first boot device
floopy--------------- second boot device
hard disk ----------third boot device
سپس کلید F10 را ( معمولاً ) برای ذخیره و خروج انتخاب کنید ( اگر کلید F10 این عمل را انجام نداد ، کلید مشابهی را که عمل Save &Exit را انجام می دهد ، بیابید ) .
مراحل نصب :
مرحله ی اول : Boot
اگر مراحل گفته شده را به درستی انجام داده باشید ، پس از ری استارت کردن کامپیوتر و لود سی دی ، این بار عبارت Press Any Key for Boot From cd برای شروع نصب ویندوز ، یک کلید را به دلخواه از روی کیبورد فشار دهید ( مثل Enter ) تا صفحه نصب نمایان شود . سپس چند دقیقه صبر کنید تا فایل های ویندوز از روی سی دی لود شوند و صفحه رنگی ویندوز 7 ظاهر شود .
نکته : این قسمت بدون علامت لودینگ می باشد و حدوداً 5 دقیقه زمان می برد تا اولین صفحه نصب ویندوز ظاهر شود ، پس صبور باشید .
مرحله ی دوم : انتخاب زبان و کشور :
در این صفحه که صفحه ی اول نصب ویندوز می باشد ، 3 منوی کشویی وجود دارد که عبارتند از :
1 ـ منوی کشویی اول ، منوی انتخاب زبان نصب ویندوز می باشد که معمولاً شامل یک گزینه English است . ( معمولاً در ورژن های بعدی ویندوز، تعداد این زبان ها افزایش می یابد ، اما بعید است که زبان فارسی به این منو اضافه شود ) .
2 ـ منوی دوم ، منوی انتخاب نوع زبان نمایش دهنده زبان نمایش دهنده زمان ویندوز ( تقویم و ساعت ) می باشد که در صورت تمایل می توانید گزینه ی English را Persian را تغییر دهید .
3 ـ منوی سوم ، انتخاب نام کشور محل سکونت می باشد .
پس از تکمیل مراحل بالا ، کلید Next را می زنیم تا صفحه جدیدی با 3 گزینه ظاهر شود :
مرحله ی سوم: نصب یا تعمیر ؟
در این مرحله صفحه جدید با 3 گزینه ظاهر شود :
1 ـ Install Now : برای ادامه مراحل نصب این گزینه را انتخاب کنید .
2 ـ What to know before installing windows : برای خواندن دانستنی هایی قبل از نصب ویندوز ، این گزینه را انتخاب کنید .
3 ـ Repair your computer : برای تعمیر مشکلات ویندوز قبلی ، از این گزینه استفاده می کنیم .
پس از انتخاب گزینه اول ، در این مرحله پیغام Please Wait نمایان می شود و حدود 3 دقیقه منتظر می مانیم تا صفحه اصلی نصب ویندوز نمایان شود.
مرحله ی چهارم : موافقت با قوانین
در این مرحله صفحه ای با عنوان Please read license term مقابل شما ظاهر می شود ، مبنی بر خواندن و قبول قوانین و مقررات استفاده از ویندوز 7 ، برای ادامه مراحل نصب ، تیک گزینه I accept license terms را بزنید و کلید Next را بفشارید و به مرحله ی بعدی نصب بروید .
مرحله ی پنجم : انتخاب نوع نصب :
این مرحله شامل دو گزینه Custom , Upgrade می باشد که گزینه ی اول برای نصب ویندوز 7 ، از طریق اینترنت بوده و گزینه دوم برای ادامه نصب ، از روی سی دی است که باید آن را انتخاب کنیم .
مرحله ی ششم : انتخاب مکان نصب
این مرحله همان طور که از نامش پیداست ، مختص به انتخاب درایو برای نصب ویندوز می باشد . پس از انتخاب درایو مورد نظر برای نصب ، اگر نمی خواهید این درایو فرمت شود یا اطلاعات درون آن را نیاز دارید و یا قبلاً آن را فرمت کرده اید ، کلید Next را بزنید و به مرحله ی بعد بروید .
در غیر این صورت پس از انتخاب درایو ، کلید Drive option ( واقع در پایین صفحه ) را انتخاب کنید تا 5 گزینه در اختیار شما قرار دهد که معمولاً از این 5 گزینه ، 3 تای آنها فعال است :
1 ـ به روزرسانی حجم درایو ( فعال )
2 ـ حذف درایو انتخاب شده ( فعال )
3 ـ فرمت درایو انتخاب شده ( فعال )
4 ـ بارگذاری درایو انتخاب شده ( غیر فعال )
5 ـ مقدار فضای اضافی ( غیر فعال )
همان طور که مشخص است ، برای فرمت درایو مورد نظر باید گزینه ی 3 را انتخاب کنیم و پس از ظاهر شدن پیغامی مبنی بر مطمئن بودن از حذف اطلاعات درایو ، کلید ok را می زنیم و پس از چند ثانیه که عمل فرمت به اتمام رسید ، کلید next را می زنیم .
نکته : توجه شود در این قسمت می توانید اندازه درایوهای خود را تغییر دهید . البته در این صورت تمام اطلاعات موجود در آن درایو از بین خواهد رفت .
نکته : برای تغییر حجم درایوهایتان ، ابتدا آنهایی را که اطلاعاتشان را نیاز ندارید حذف کرده و سپس از طریق گزینه های 4 و 5 می توانید درایوهای جدید خود را با حجم دلخواه بسازید !
مراحل 7 ـ 8 ـ 9 ـ 10 ـ 11 ـ 12 نصب ویندوز :
این مرحله شامل 5 گزینه است که از گزینه ی اول ، به طور خودکار کامل می شوند و در نتیجه تا پایان این مراحل که زمانی در حدود 20 دقیقه طول می کشد ، کامپیوتر دیگر نیازی به حضور شما ندارد . ضمناً ذکر مراحل زیر فقط برای آشنایی بیشتر شما با پروسه نصب ویندوز است .
1 ـ copying windows files
2 ـ Expanding files
3ـ Installing features
4 ـ Installing updates
5 ـ Completing installing
1 ـ قسمت اول که مرحله ی کپی فایل های ویندوز است و بعد از 1 دقیقه به پایان می رسد .
2 ـ قسمت دوم که طولانی ترین قسمت نصب می باشد و مربوط به باز کردن و توسعه دادن فایل های کپی شده ویندوز بر روی هارد است ، که این قسمت نیز بعد از طی شدن 15 دقیقه به پایان می رسد .
3 - قسمت سوم مربوط به نصب ویژگی های ویندوز است که در حدود 30 ثانیه زمان نیاز دارد .
4 ـ قسمت چهارم ، نصب به روزرسانی ها است که پس از حدود 1 دقیقه کامپیوتر را به شکل خودکار ری استارات می کند و پس از بالا آمدن دوباره صفحه نصب ، این قسمت نیز به پایان می رسد .
5 ـ مرحله آخر نصب نیز پس از 2 دقیقه به پایان می رسد که باز کامپیوتر ری استارت می شود و مراحل نصب به پایان می رسد .
مرحله ی سیزدهم : ری استارت ویندوز:
در این مرحله ویندوز به طور خودکار ری استارت می شود و باید منتظر بمانید تا پس از ورود به مراحل نصب ، بقیه مراحل دنبال شود . ضمناً در این مرحله نیز هیچ کاری از طرف شما صورت نمی گیرد .
مرحله ی چهاردهم : چک کردن عملکرد کامپیوتر توسط ویندوز :
این مرحله هم که به صورت خودکار انجام می شود ، برای تعیین رنکینگ و قدرت گرافیکی کامپیوتر شماست .
مرحله ی پانزدهم : وارد کردن سریال نامبر ویندوز :
در این مرحله باید کد فعال سازی ویندوز 7 را وارد کنید ، در غیر این صورت ویندوز شما پس از 45 روز به حالت تعلیق در می آید .
نکته : اگر کد فعال سازی را ندارید ، می توانید آن را خالی بگذارید و کلید next را فشار دهید تا پیغامی مبنی بر اینکه بدون ورود کد ، بعد از مدتی ویندوز به حالت تعلیق در می آید ظاهر شود و کلید no را انتخاب کنید تا به مرحله ی بعدی بروید . در این صورت باید پس از نصب ویندوز برای جلوگیری از به تعلیق در آمدن ویندوز ، کرک آن را نصب کنید . ( دقت داشته باشید که در صورت خرید ویندوز 7 از فروشگاه های نرم افزار ، حتماً نسخه دارای کرک آن را خریداری کنید تا به مشکل بر نخورید ) .
اجرای کرک : از طریق فایل کرک در سی دی یا از طریق فایلهای کرک در اینترنت.
مرحله ی شانزدهم : تعیین نوع حفاظت
این مرحله تعیین کننده نوع حفاظت ویندوز می باشد که شامل 3 گزینه ی زیر است :
A ـ نصب مهمترین توصیه ها و به روز رسانی ها
انتخاب این گزینه سبب افزایش امنیت هنگام استفاده از اینترنت و همچنین نصب قابلیت حل آنلاین مشکلات احتمالی می باشد .
B ـ فقط نصب مهمترین به روز رسانی ها :
انتخاب این گزینه سبب کاهش امنیت در هنگام استفاده از اینترنت و همچنین حذف قابلیت حل آنلاین مشکلات احتمالی می شود .
C ـ این سوال را بعداً بپرس
اگر فعلاً نمی دانید که کدام گزینه را انتخاب کنید ، با انتخاب این گزینه می توانید این سوال را به بعداً موکول کنید .
مرحله ی هفدهم : تنظیم ساعت و تاریخ
در این مرحله تنظیم ساعت و تاریخ و همچنین تعیین فاصله زمانی نسبت به گرینویچ می باشد .
مرحله ی هجدهم : انتخاب شبکه وایرلس
اگر از شبکه Wireless استفاده می کنید ، نوع شبکه خود را در این مرحله انتخاب کنید ، در غیر این صورت گزینه ی Skip را انتخاب کنید .
مرحله ی نوزدهم : انتخاب نوع شبکه
در این مرحله باید نوع استفاده خود از شبکه را انتخاب کنید که 3 گزینه Home,work,public موجود می باشد و با توجه به نوع استفاده خود از شبکه ، یک گزینه را انتخاب کنید که ما در اینجا گزینه ی اول ( home ) را انتخاب می کنیم .
مرحله ی بیستم : تست شبکه
تست شبکه انتخاب شده ، در این مرحله صورت می گیرد .
مرحله ی بیست و یکم : انتخاب یک گروه شبکه برای پیوستن به آن
و در نهایت یک گروه در شبکه را انتخاب می کنیم .
مرحله ی 22 و 23 : مرحله ی پایانی و خوش آمدگویی ویندوز
نصب ویندوز به پایان رسیده است و حالا شما می توانید از آن استفاده کنید .