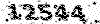ساخت فلش مموری بوت ایبل برای ویندوز های XP و ویستا
نصب یک سیستم عامل جدید مانند ویندوز۷ روی نت بوک بدون DVD یا دیسک به نظر باید آسان باشد.اما اگر میخواهید ویندوز۷ را روی یک نت بوک نصب کنید قبل از آن باید چند کار دیگر هم انجام بدید. ما در این مقاله میخواهیم به شما چگونگی ساخت فلش مموری بوت ایبل را برای ویندوز های XP و ویستا آموزش دهیم. با ساخت فلش مموری بوت ایبل شما میتوانید ویندوز۷ را به وسیله فلش درایو USB روی نت بوک نصب کنید.نصب یک سیستم عامل جدید مانند ویندوز۷ روی نت بوک بدون DVD یا دیسک به نظر باید آسان باشد.اما اگر میخواهید ویندوز۷ را روی یک نت بوک نصب کنید قبل از آن باید چند کار دیگر هم انجام بدید.
ما در این مقاله میخواهیم به شما چگونگی ساخت فلش مموری بوت ایبل را برای ویندوز های XP و ویستا آموزش دهیم. با ساخت فلش مموری بوت ایبل شما میتوانید ویندوز۷ را به وسیله فلش درایو USB روی نت بوک نصب کنید.
ابتدا شما به یک فلش مموری با ظرفیت حداقل ۴ گیگ برای کپی کردن فایل های نصب ویندوز۷ نیاز دارید. همچنین به نرم افزار ۷zip هم نیاز دارید. و اگر از ویندوز XP استفاده میکنید باید برنامه MBRWizard روی آن نصب باشد.
قبل از شروع ، شما باید Boot نت بوک خود را روی USB درایو قرار دهید. اینکار را میتوانید در قسمت تنظیمات BIOS انجام دهید. این تنظیمات با زدن کلید F2 ظاهر میشود.
برای اینکار ، هنگام روشن شدن نت بوک دکمه F2 را فشار دهید ، سپس به یک صفحه دیگر منتقل میشوید. در آنجا به تب Boot بروید ، سپس در لیست نمایش داده شده باید گزینه USB HDD در اول قرار گیرد که از این به بعد نت بوک با USB بوت شود.
فرمت کردن USB Flash Drive
فلش USB خود را به نت بوک متصل کنید ، سپس به My computer بروید و روی آیکون فلش مموری کلیک راست کنید و گزینه Format را انتخاب کنید ، حال در پنجره باز شده ، قسمت file system را روی NTFS تنظیم کنید.
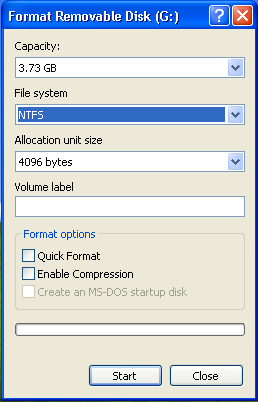
کاربران ویندوز XP توجه کنند که اگر در قسمت file system گزینه ای به نام NTFS وجود نداشت ، میتوانند از این آموزش برای اضافه کردن گزینه NTFS استفاده کنند.
فعال کردن پارتیشن فلش مموری
در این مرحله ، کاربران ویندوز XP باید از برنامه MBRWizard استفاده کنند. بعد از دانلود ، آنرا در درایو C کامپیوتر خود استخراج کنید. سپس صفحه داس ویندوز را باز کنید ، برای این کار روی دکمه Start کلیک کنید و بعد برنامه Run.. را باز کنید ، حالا در این صفحه کلمه CMD را تایپ کرده و دکمه Enter را فشار دهید.
شما باید از MBRWizard در داس استفاده کنید ، یعنی به وسیله MBRWizard باید پارتیشن بندی فلش مموری را فعال کنید. برای این کار چند دستور در داس تایپ میکنیم:
به ترتیب وارد کرده و Enter را بزنید.
cd\
cd mbrwiz2.0
mbrwiz list
همانطور که در عکس زیر میبینید ، بعد از وارد کردن این دستور ها باید چنین تصویری را ببینید. اینجا فلش مورد نظر ما Disk 1 هست.
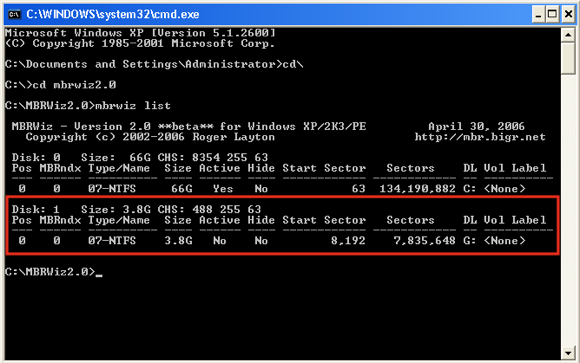
پس از آن دوباره چند دستور دیگر باید وارد کنیم:
mbrwiz /disk=X /active=1 (منظور ازX در اینجا شماره درایو شما هست که باید به جای X وارد کنید)
بعد از زدن دکمه Enter با پیغام Are you sure you want to set the partition(s) Active? مواجه میشوید که باید Yes را وارد کنید.
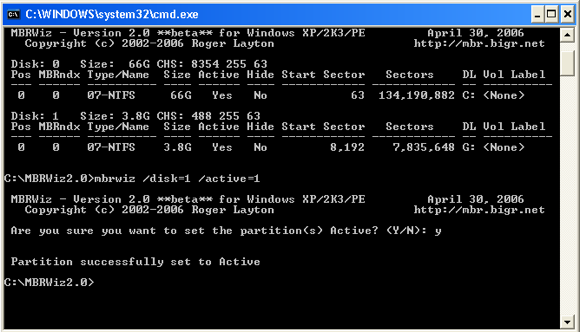
حال فعال کردن پارتیشن در ویندوز ویستا.
کاربران ویندوز ویستا احتیاجی به دانلود برنامه MBRWizard ندارند و فقط کافیه به داس رفته و این دستور ها را وارد کنند:
Diskpart
list disk
بعد از وارد کردن این دستور ها ، سیستم به شما لیستی از درایو ها را نمایش میدهد که باید درایو خود را پیدا کنید. مثلا Disk 1
Select Disk X (منظور از X در اینجا شماره درایو است که باید به جای X وارد کنید)
List partition
Select partition 1
Active
بعد از وارد کردن این دستورات شما باید همانند تصویر زیر با پیغام Diskpart marked the current partition as active مواجه شوید.
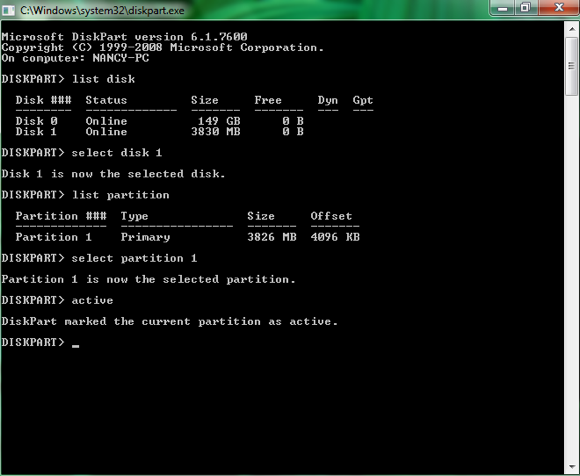
استخراج کردن ویندوز۷
بعد از انجام کار های بالا حالا باید ایمیج ویندوز ۷ را در درایو C و در فولدری به نام Windows 7 استخراج کنید.شما میتوانید این فولدر را بعد از انجام عملیات نصب ، پاک کنید.
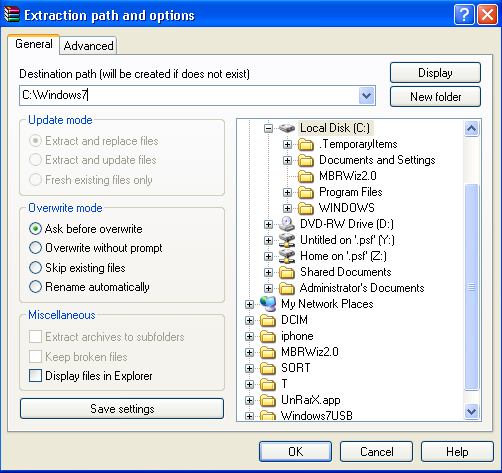
به صفحه داس برگردید و دستورات زیر را به ترتیب وارد کنید:
cd Windows7\boot
bootsect /nt60 X: (منظور از X اینجا نام درایو فلش شما هست که باید به جای X وارد کنید)
بعد از وارد کردن این دستورات باید با چنین صفحه ای مواجه شوید:
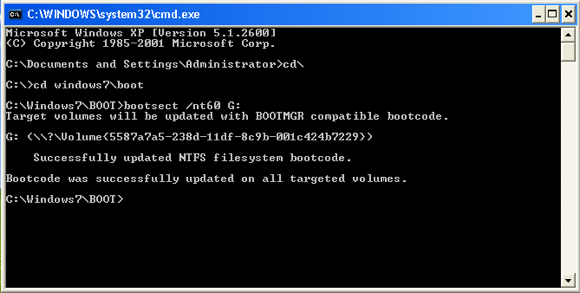
مرحله آخر ، شما باید در این مرحله فلش USBخود را برای کپی کردن و نصب ویندوز ۷ آماده کنید. اینجا ما از نرم افزار unetbootin برای اینکار استفاده میکنیم.
بعد از نصب نرم افزار unetbootin آن را اجرا کنید ، سپس گزینه سبز رنگ را روی Diskimage قرار دهید و آدرس ایمیج ویندوز ۷ خود را وارد کنید ، و بعد در پایین پنجره در قسمت Type گزینه USB Drive را انتخاب کنید و در آخر روی دکمه OK کلیک کنید.
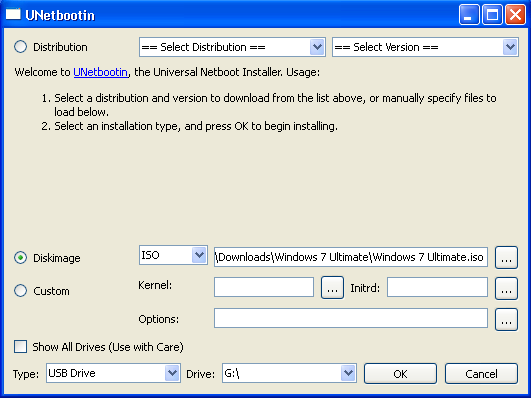
بعد از زدن دکمه OK معمولا ۱۵ تا ۳۰ دقیقه طول میکشد تا فایل ها کپی شوند.
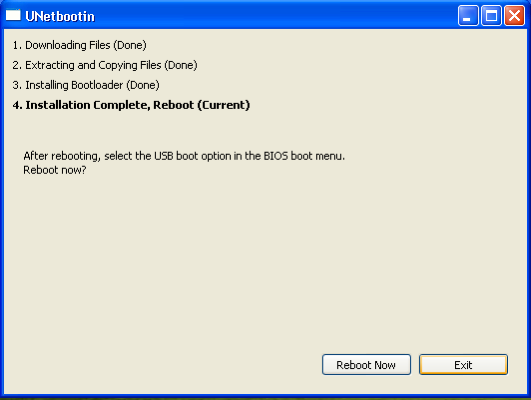
نصب ویندوز ۷
شما همه ی کار ها را برای آماده کردن نصب ویندوز۷ انجام دادید. حالا باید فلش مموری خود را به پورت USB وصل کنید و نت بوک خود را ریستارت کنید. وقتی که سیستم شما در حال بالا آمدن بود باید Boot را روی USB قرار بدید که میتوانید این کار را با زدن دکمه F2 انجام دهید. نت بوک من ACER Aspire One هست که میتوانم با زدن دکمه F12 به منوی Boot بروم و نوع Boot را تغییر دهم.
هنگامی که به منوی Boot رفتید ، باید Boot را روی گزینه USB flash drive قرار دهید که نت بوک با فلش مموری بوت شود.
اگر شما در قبل ویندوز ویستا داشتید و الان میخواهید آن را به ویندوز ۷ ارتقا دهید ، خیلی راحت میتوانید اطلاعات خود را حفظ کنید و تمام تنظیمات و فایل های اصلی شما باقی میمانند ، ولی اگر در قبل ویندوز XP داشتید ، تمام فایل ها و فولدر های موجود در درایو C شما حذف و پاک میشوند.